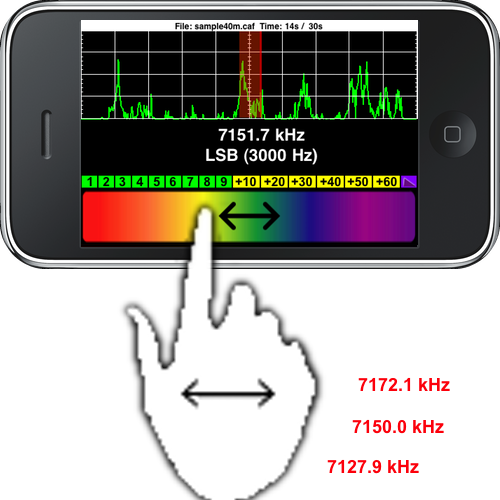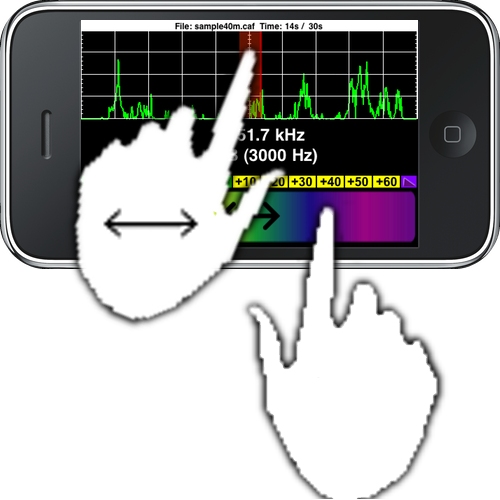If you don’t find the answers to all your questions here then please CONTACT US! We respond promptly to all customer inquiries.
Table of Contents
Related Links:
RF Front Ends – Find out more about RF front ends
Stereo Microphone Adapters – Locate compatible stereo microphone adapters
iSDR and the KX3 – See how to connect your Elecraft KX3 to an iPad running iSDR
iSDR as Panadapter – Learn about using iSDR as an add-on panadapter
WiFi Radio Control – Learn about using iSDR to control an Elecraft radio
Email List – Subscribe to send and receive emails regarding iSDR
iSDR Application
iSDR is a software defined radio application compatible with the iPhone®, iPod touch® and iPad™. iSDR is designed for experimenters, shortwave listeners, and amateur radio enthusiasts who would like a truly portable software-defined radio receiver.
iPhone®, iPod touch® are registered trademarks of Apple Inc. iPad™ is a trademark of Apple Inc.

Figure 1: iSDR Oscilloscope Display Mode
Requirements
Compatible with iPhone, iPod touch (2nd Gen.) and later, and iPad. Requires iOS 3.1 or later. Note: iSDR puts high demands on the device processor and works best on iPhone 3Gs, iPod touch 3rd Gen., and iPad devices. Because earlier devices are likely to exhibit significant degradation in visual and audio quality, and may not provide for an external microphone, iSDR is restricted to newer devices only.
Although iSDR will install and launch successfully it is NOT RECOMMENDED for use on iPhone 3G or iPod touch 2nd Gen.
iSDR Explained
Please note: receiving live on-air signals will require purchasing or constructing a “quadrature sampling detector (QSD)” RF front-end device, and connecting it between an antenna and the microphone input jack. Without a QSD RF front-end iSDR will play a pre-recorded I/Q recording of actual radio signals. See the Advanced Use section for more information on RF front-end devices.
iSDR is not a streaming audio application. The iSDR application is designed to let the listener experience actual on-air radio reception of signals snagged from the ether by an honest-to-goodness wire antenna!
iSDR does not require Internet connectivity, a cellular network, Bluetooth, or Wi-Fi. What you will need in order to receive live signals is an external device (known as an “RF front-end”) that converts radio signals into audio signals that can be fed into the iPhone’s microphone input. More information on RF front-end devices is provided below. iSDR’s Offline Mode does not require connecting any external hardware to your iPhone, allowing you to fully experience recorded iSDR signals with absolutely no specialized equipment required!
Features
• Six receive mode settings: USB, LSB, CW, AM, FM* and Binaural.
• Selectable bandwidth settings for each mode.
• Signal strength meter covering 120 dB of dynamic range with peak and average power indication.
• Three AGC settings: fast, slow, and off.
• Three display modes: Spectrum, Waterfall and Oscilloscope.
• Download audio-format spectrum files using iTunes file sharing.
• Most PCM file formats are supported, including .wav and .caf.
• Most file sample rates are supported with automatic resampling to 44.1 kHz bandwidth.
• Embed the center frequency in your file names and iSDR will automatically display the correct frequency!
• Built-in example audio file means the app is always ready to provide an authentic SDR demonstration!
• Tuning, mode, bandwidth and AGC settings are all controlled from within the main display – no menu searching!
• Tune quickly using a single touch to the display screen, or tune precisely using the rainbow tune bar.
• Change radio settings with a simple double-tap action to the red cursor, mode text, AGC indicator or signal grid!
• Up to 44.1 kHz of available spectrum bandwidth.
• Dimmable semi-log or linear spectrum grid (native Settings app only).
• Adjustable CW offset (native Settings app only).
• Monaural microphone input automatically adjusts display to 22 kHz bandwidth.
• Automatically detects if external audio is available for receiving live signals (menu selectable).
• Reverse I/Q stereo input logic (menu selectable).
• User-adjustable displayed center-frequency setting, including negative frequency values (menu selectable).
• Display lock prevents settings from being changed inadvertently.
*FM mode is not supported for monaural signals, and will not appear as a mode selection unless stereo audio (live or recorded) is available. Narrow band FM only: 16 kHz or 11.2 kHz bandwidth.

Figure 2: iSDR Spectrum Display Mode
Using iSDR
Navigating the App
Navigating the application is simple. A few basic touch operations fully control receiver operation:
Change frequency precisely
Slide one touch along the rainbow-color tune bar.


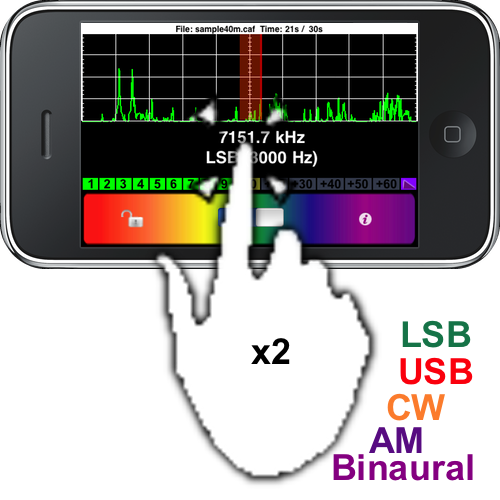
Change receive mode
Double-tap the frequency & mode text.

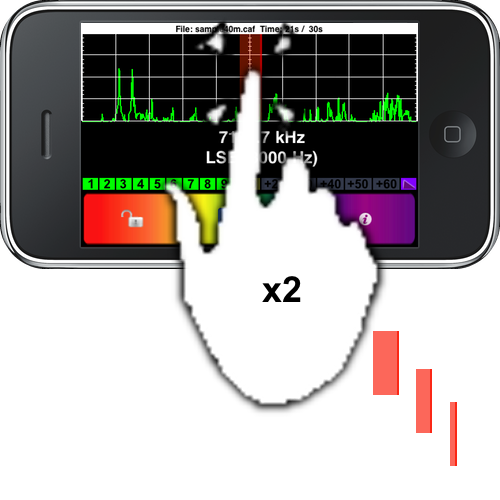
Change filter bandwidth
Double-tap the red cursor.

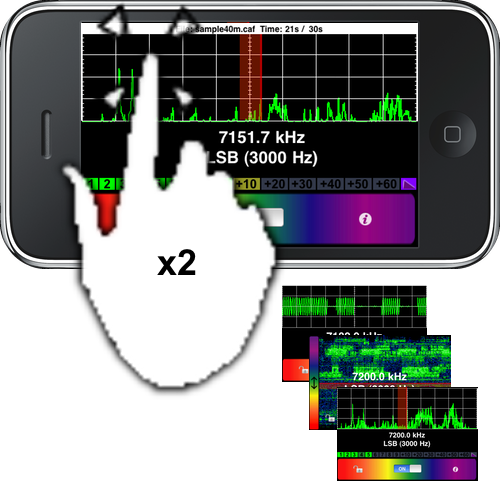
Toggle display modes
Double-tap the display screen.

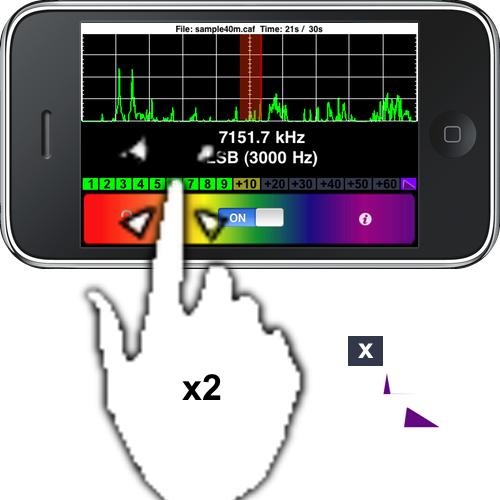
Toggle AGC settings
Double-tap the meter.
Display Modes
There are three ways of viewing the signals you are listening to:
Spectrum – frequency domain display of signal energy – frequency is shown horizontally with signal strength shown vertically
Waterfall – frequency domain display of signal energy changes over time – frequency is shown vertically, time history is shown horizontally, energy content depicted by color
Oscilloscope – time domain display of signal envelope – time is shown horizontally, the amplitude is shown vertically
Controls
The following controls allow you to adjust iSDR:
![]() Double-tap to lock/unlock the display
Double-tap to lock/unlock the display


Slide one or two fingers along the tune bar to change frequency
![]() Double-tap to change bandwidth
Double-tap to change bandwidth

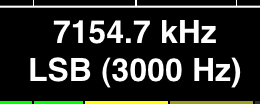
Double-tap to change receive mode
![]()
 Double-tap to change AGC setting
Double-tap to change AGC setting
S-meter and AGC
iSDR provides a horizontal bar graph that displays the relative signal strength of the received signal. The left-most nine (9) segments of the bar graph (shown in green) each represent 6 dB of relative signal strength. The six subsequent segments (shown in yellow) each represent 10 dB of relative signal strength. The right-most segment (shown in blue) illuminates when the signal strength is 6 dB or more above the highest 10-dB segment.
The S-meter bar graph displays both peak and average signal strength. The right-most illuminated segment always indicates peak power. If average power is equal to peak power, then all the segments from left to peak will be fully illuminated. If average power is less than peak power, then one or more segments to the left of the peak-power segment will be dark or partially illuminated. Average power is then shown by the right-most illuminated segment that lies to the left of the peak power segment.
Three settings for Automatic Gain Control (AGC) are supported by iSDR: Off (X), Slow ![]()
![]() , and Fast t
, and Fast t![]()
![]() . The Slow AGC setting provides a fast attack and slow decay gain control profile. The Fast AGC setting provides a fast attack and fast decay gain control profile.
. The Slow AGC setting provides a fast attack and slow decay gain control profile. The Fast AGC setting provides a fast attack and fast decay gain control profile.
Note regarding Binaural mode: When the mode is set to Binaural, and strong signals are present on the band, it is normal for the S-meter to display maximum signal strength regardless of the frequency setting. Because Binaural mode provides no filtering, all the signals are present in the audio output, even those that are far away from the frequency cursor. For this reason, AGC is almost always advantageous in Binaural mode, and will be enabled by default (Slow AGC) whenever Binaural mode is selected. If desired, it is possible to override the AGC setting after entering Binaural mode.
Menu Options
The menu provides information and settings to configure iSDR to fit your needs. Any settings changes are saved so that iSDR is configured the same the next time you run it.
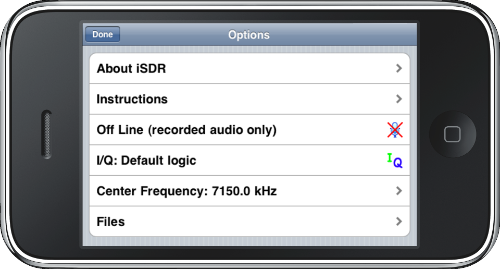
Figure 3: iSDR Main Menu Screen
About iSDR – Version and support information.
Instructions – A summary of iSDR operation.
Off Line (recorded audio only) or Mic Input Used (if available) – Toggle between the two signal input modes. See details below.
I/Q: setting – Toggle the logical setting of the stereo input signals (I-Q or Q-I). Note: changing this setting will have the effect of reversing USB and LSB signals. More details below.
Center Frequency: setting kHz – Change the center frequency setting that iSDR displays. Note: this is useful for adjusting iSDR to display the correct frequency when paired with different RF front end devices.
Files – Select the I/Q data file that will be used in off-line mode. You can download your own I/Q data files to iSDR for playback. Details are provided below.
Using Your Own Files
Use iTunes to install audio files on your Apple device for iSDR to play. Connect your Apple device to your computer and open iTunes. Select your device from the list in the left column, under “Devices”. Then select the “Apps” button at the top of the iTunes main window. Scroll down the main window until you see “File Sharing”. Within the “Apps” box under File Sharing you should find iSDR listed. Select iSDR by clicking on its icon in the Apps box. To the right of the Apps box you should see an empty box titled “iSDR Documents”, at the bottom of which you see a button titled “Add”. Click on the Add button, then navigate to the files you would like to download to iSDR, and select them. iTunes will then sync the files onto your device.
Once you have one or more files on your device, revisit the Files menu. It will now display all your downloaded files. Select one to play it.
The following video illustrates how easy it is to create and download an I/Q recording to iSDR:
I/Q Files to Download
Don’t have any I/Q audio files? Download some IQ recordings from here: http://pe0fko.nl/IQData/. Once you have them on your hard drive, install them on your Apple device using the instructions above.
File Formats
iSDR will attempt to play any file containing raw PCM data, whether it contains mono or stereo data. It should work just fine with .caf, .wav, and .aiff file formats. Just about any data rate will do. iSDR converts the data rate on the fly, but will only display a maximum of 44.1 kHz of bandwidth. Mono files will display 22 kHz of bandwidth. If the file does not contain I/Q data, iSDR will attempt to play it anyway, provided it contains raw PCM audio. File size is limited only by the file memory space available on your Apple device.
Deleting Files
You can delete files from within iSDR. Go to the Files menu. Select and hold (for 3 seconds) the file you wish to delete.
Specifying Center Frequency
You can have iSDR automatically set the Center Frequency value for a file by embedding the center frequency information into the file name. Here’s how to make it work:
Some examples:
text_+7050+_text.wav → 7050 kHz
text_+7050_+_text.wav → 7050 kHz
text_+7050_0+_text.wav → 7050 kHz
text_+7_050_000+_text.wav → 7050 kHz
text_+7_050+_text.wav → 7.050 kHz
text_+_05000+_text.wav → 0.050 kHz
text_+450000_000+_text.wav → 450000 kHz
text_+450000_001+_text.wav → overflow error
text_+145678_000+_text.wav → 145678 kHz
text_+145_678_000+_text.wav → 145678 kHz
Embedding short text with the frequency information is also OK:
text_+123_456kHz+_text.wav → 123.456 kHz (non-numbers ignored)
text_+_1__2_3_456+_text.wav → 123.456 kHz (extra “_” are ignored)
text_+0+_text.wav → 0.000 kHz (zero is OK)
Advanced Use
Software Defined Radio is a relatively new field, and remains to some extent an activity for the experimenter and hobbyist. Most SDR enthusiasts purchase or build an RF front-end which they attach to the microphone input of their desktop computer’s sound card. Specialized software running on the computer converts the audio captured by the soundcard into a visual display of radio signals that can be selectively decoded and routed to the speakers. Operating an SDR receiver is accomplished using mouse or keyboard actions.
iSDR is designed to replace the computer and soundcard in an SDR setup. Due to the obvious restrictions of handheld devices’ smaller display size and lesser computational power, iSDR sports a more modest feature set and overall performance than a desktop computer… but with a cool touchscreen interface, unmatched portability, and at a lower cost than a typical PC!

Figure 4: iSDR Waterfall Display Mode
Receiving Live Signals
Using all the capabilities of iSDR requires a specialized piece of hardware that goes between the antenna and the iPhone’s microphone jack: a device generically referred to as an “RF front-end”. An RF front-end can be purchased ready to use, or it can be built from inexpensive kits. Since none of the currently-available RF front-end devices is designed specifically for the iPhone, it will be necessary to make some modifications to the cables, and perhaps to the RF front-end hardware itself, in order to make it work correctly with an iPhone running the iSDR application. It should be apparent then, that full utilization of the iSDR application requires electronic skills and a tinkerer’s temperament. But please note the following important statement:
Warning: damage arising from connecting non-Apple products to your iPhone, iPod touch or iPad will generally not be covered under Apple’s warranty. Users connecting non-Apple hardware to their Apple devices do so at their own risk. Neither Apple nor the application developer is liable for any damage resulting from such use. Read and understand all product warranty statements before deciding whether to use your electronic devices for SDR activities.
Signal Input Options
iSDR supports three different sources of radio signal data. iSDR can automatically select the appropriate mode of operation based on what is connected to the microphone or docking connector.
1. No audio input = Offline Mode
Offline Mode: iSDR reads pre-recorded IQ data stored inside the application. You will be able to view, tune and listen to the various signals that it contains. This will allow you to get a flavor of SDR without any investment beyond the free application download.
Using the settings menu it is also possible to force iSDR into Offline Mode regardless what may be connected to the iPhone’s microphone jack. Offline Only is the default setting when iSDR is run for the first time.
Note to iPhone, iPad and iPod touch 4G users: when running on devices with built-in microphones, iSDR will always find a microphone available. That means that iSDR will enter Offline Mode (play the recording) only if the menu setting restricts operation to Offline Mode only.
2. Monaural audio input = Narrow SDR Mode
Narrow SDR Mode: iSDR detects that a monaural microphone plug has been inserted into the 3.5 mm earphone/mic jack, or that a built-in monaural microphone is available. Total bandwidth in this mode is limited to approximately 22 kHz. The iSDR display screens are automatically adjusted to correctly display 22 kHz of spectrum.
3. Stereo audio input = Full SDR Mode
Full SDR Mode: iSDR detects that a made-for-iPod stereo microphone device has been connected to the iPhone docking connector, or that a stereo USB microphone is attached to the iPad’s Camera Kit USB adapter. Stereo SDR signals fed into the stereo microphone device will be shown on screens automatically adjusted to display 44.1 kHz of spectrum.